amazon echo セットアップ できない|アレクサのWi-Fi接続をブログで紹介
amazon echoの「wifi接続」できない人向けに簡単にセットアップする方法を書きました

Amazonエコーのセッティングは説明書がついていないので、ニガテな人はニガテです
ボクも一度やりましたが、もう一度やれと言われるとちょっと不安 そこで備忘録としてここに初期設定を書いてみます
▼アレクサでできること

amazon echoのセットアップができない(´Д`)
(スポンサーリンク)
セットアップをしようとしましたが、説明書はついていないので、Amazonのヘルプを見てみました
これでもある程度わかりますが、備忘録として自分のやった流れを紹介します
Alexaの設定をPCで|セットアップの大まかな流れ
※下記より、Amazon Echoを「エコー」と表現します
大きな流れを説明すると、
- パソコンを「エコー」に接続(Wi-Fiで接続する)
- パソコンを使って「エコー」をWi-Fiにつなげる
ただこれだけです
でも、あまり詳しくない人には、実際、具体的にどうしたらいいか、チンプンカンプン
自分もかなり時間がかかりました
自分は実質「1時間」くらい試行錯誤(しこうさくご)しましたが、慣れている人は、「15分」くらいでできると思います
次は手順に従って細かく説明します
セットアップの準備物
- パソコン(ワイヤレス(Wi-Fi接続)につないであるもの)
- パソコンの「Wi-Fi接続画面」はどこで設定できるか確認しておく
- アマゾンのアカウントを取っておく
- エコーに電源を差しておく(ACアダプタ)
- 「Wi-Fiルーター」の「SSID(ルーター名)」と「Key(パスワード)」を準備
AmazonEchoのセットアップ手順
- アマゾンエコーにACアダプタを差します 電源がつくと、本体で、自動でセットアップが始まります とりあえずそのままにしておいてください)
- 次に「Amazon alexa」(アマゾンアレクサ)のサイトに行って、セットアップを開始します スマホの場合は「Amazon Alexa」アプリをダウンロードください
- 「Amazon alexa」(アマゾンアレクサ)のサイトにいったら、ログインして、まず「設定」を選択し、「デバイス」の「Echo(エコー)」を選びます
- 「ワイヤレス」の「Wi-Fiを更新」を選択
- もう一度サインインを求められるのでサインインします
- 「Echoのセットアップを開始」の画面がでるので、「Wi-Fi接続」を選択する
- 「ライトリングがオレンジ色に点灯するまでお待ちください」の画面になります
- ここでオレンジにならないときは、エコー上部のアクションボタンを5秒長押しすると、設定モードで「オレンジ」の光が回ります
- オレンジ色になると、パソコンの「Wi-Fi」接続画面に「Amazon-〇〇〇」という電波がでてきますので、今接続しているWi-Fiをはずして、「Amazon-〇〇〇」を選択します
- そうすると、「パソコン」と「エコー」が接続されます
- この画面が出たら、今使っている「Wi-Fi」を選択します Wi-Fiとエコーをつないであげるのです
- うまくいかないときは、「ネットワーク追加」を選んで追加してください
- ネットワーク追加は、「SSID」(ネットワーク名)と「Key」(パスワード)を記入すると追加になります
- 「Echoを接続準備中」の画面の後、「Wi-Fiネットワークに再接続」という画面が出ます
- 再度、パソコンのWi-Fiの接続画面から、現在使っている「Wi-Fiに接続」を戻します
- そうするとエコーのセットアップが完了 「エコーとWi-Fi」がつながりました
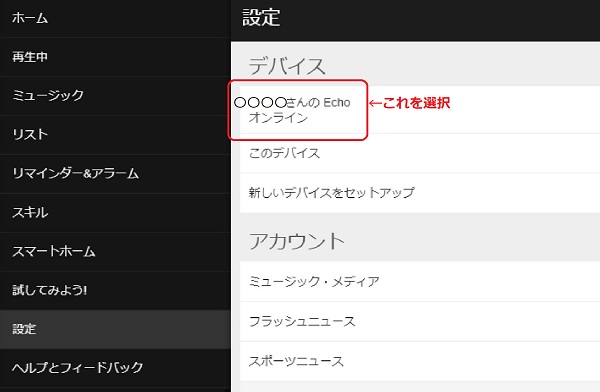
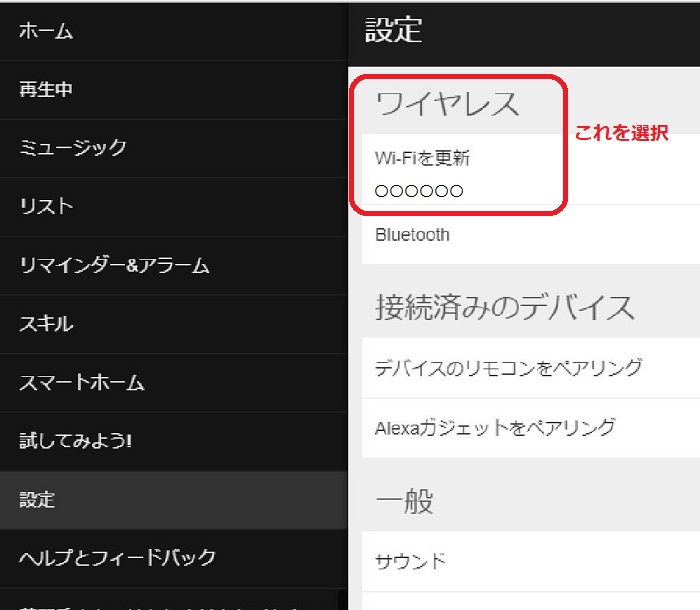
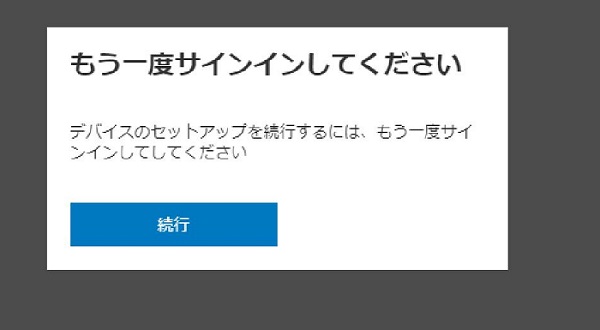
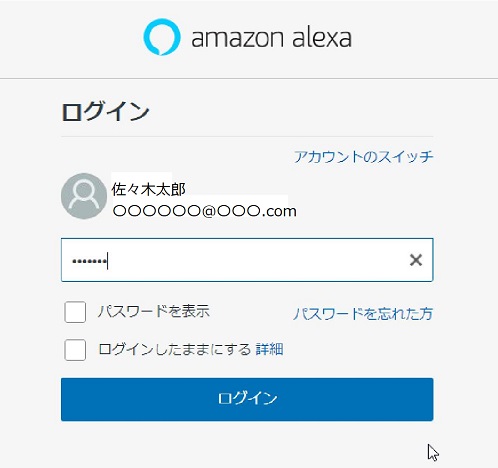
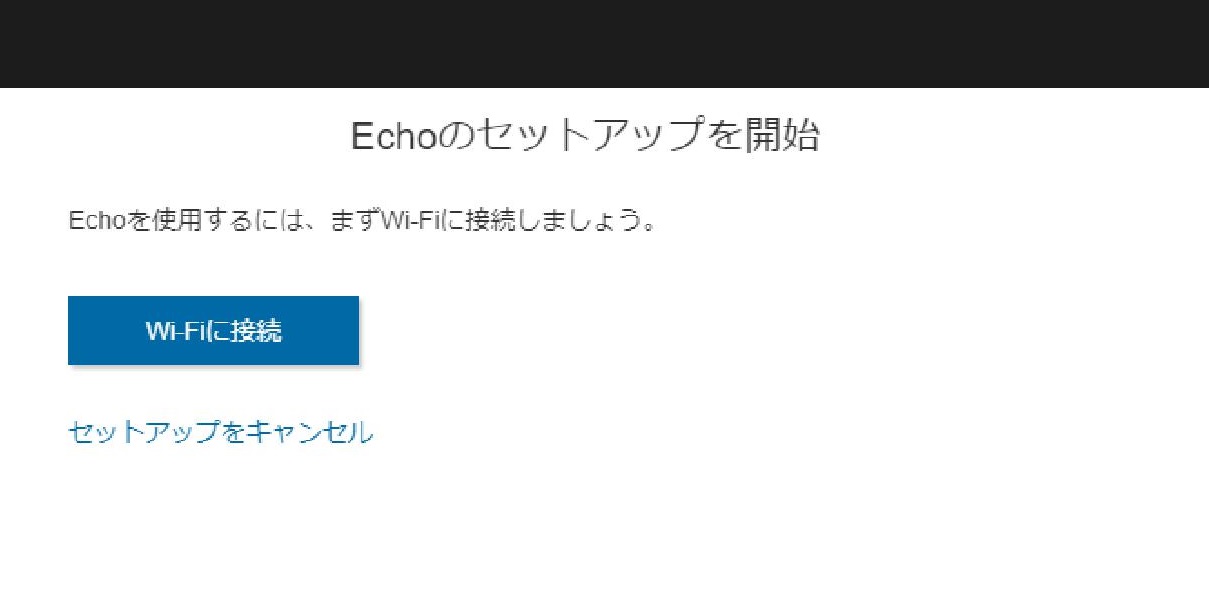
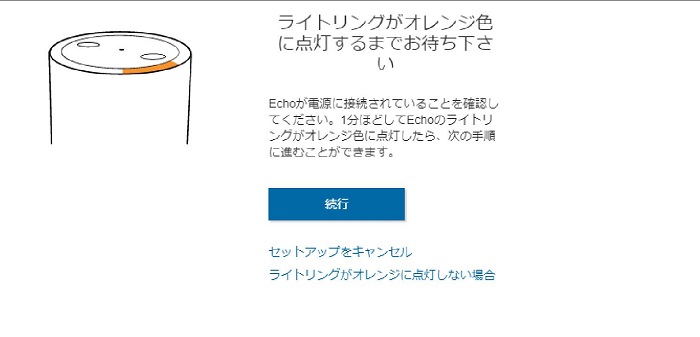
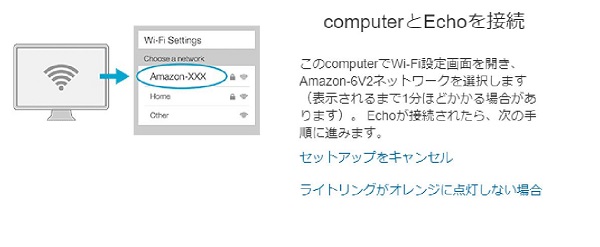

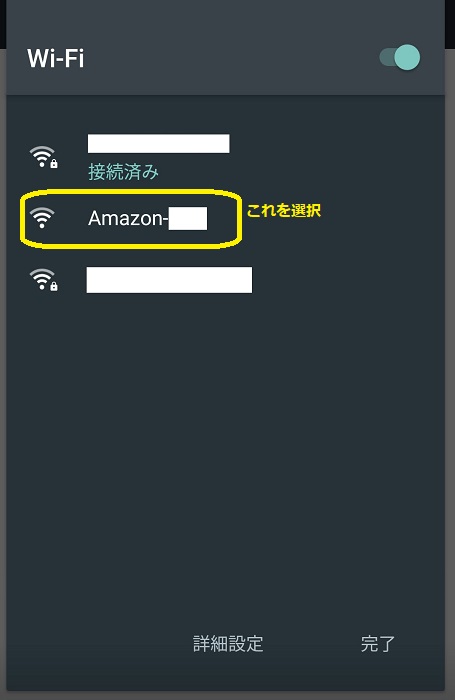
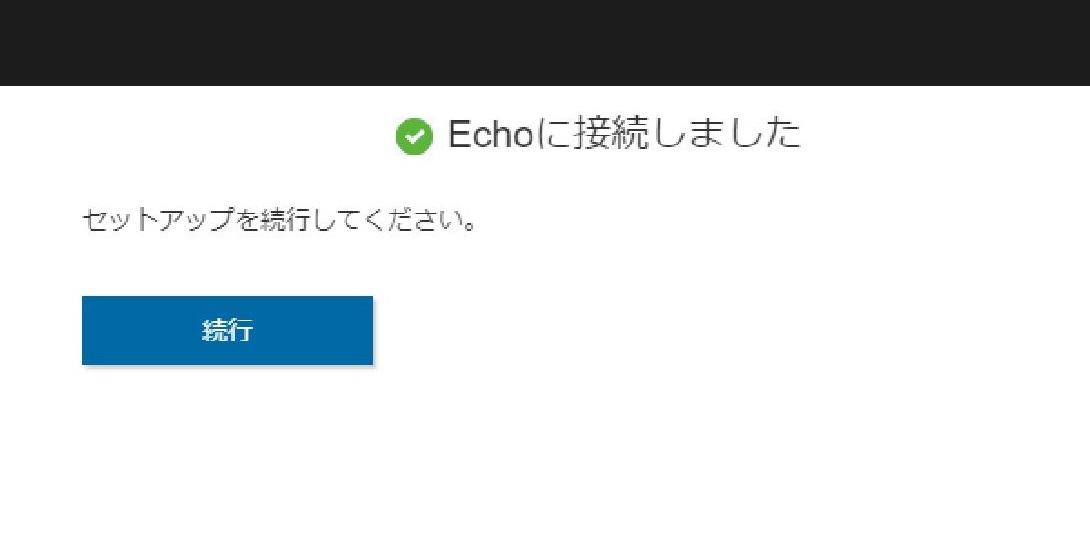
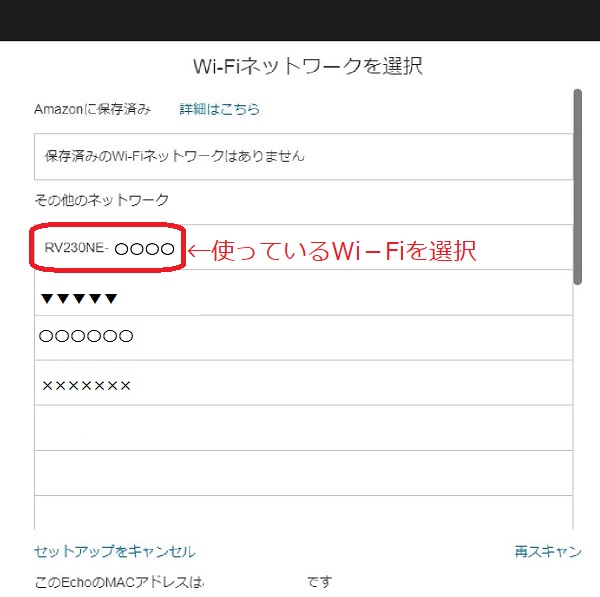
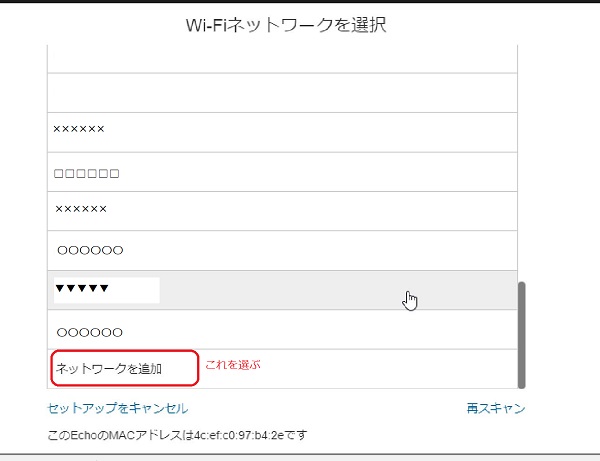
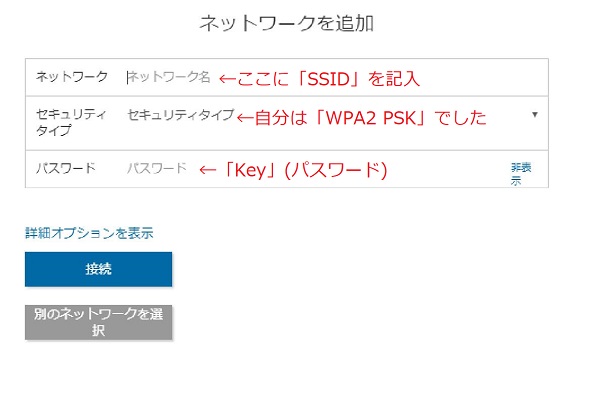
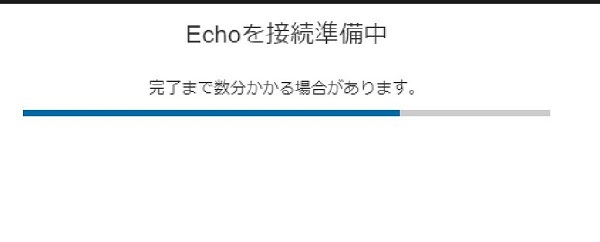
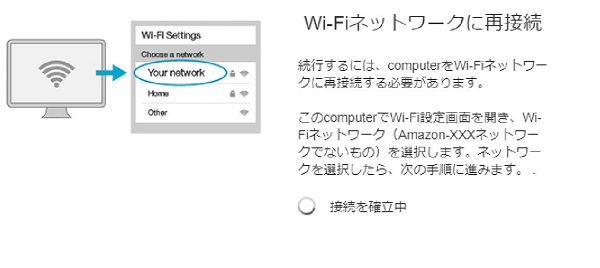
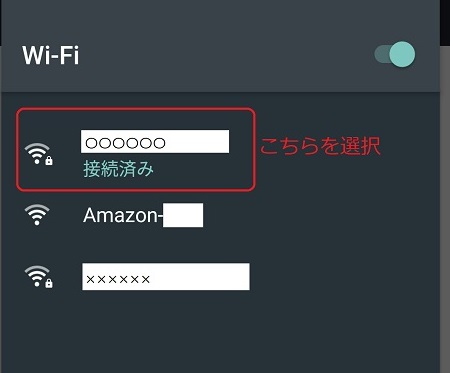
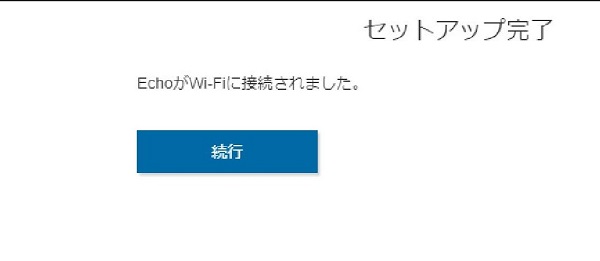
これでようやく完了
自分は、何でつまずいたのかわかりませんが、1時間以上かかってしまいました
よく考えてみると、慣れていないことから、1つ1つやり直しながらやっていたので、時間がかかったのだと思います
自分と同じ、慣れていない方は、少し多めに時間を考えた方がいいと思います
それでは早速、「アレクサ 早口言葉を言って!」と言ってみましょう!
(スポンサーリンク)
映画見放題だけじゃない|月325円からの【Amazonプライム】
「Amazon Echo(エコー)」を買って「amazonプライム」入ると・・・
そして、本番はここから
↓
Amazonプライムは、3,900円(税込)の年会費もしくは400円(税込)の月会費で、ショッピングだけでなく、観る、聴く、読むなど様々な特典をご利用いただけるプレミアムサービスです。
- プライム・ビデオ
映画もTV番組も見放題。テレビ、パソコン、モバイル端末、ゲームコンソール等のデバイスで楽しめる。Kindle Fireならビデオをどこへでも持ち歩ける
- プライム・フォト
カメラ・携帯で撮った写真を何枚でも保存できます。 専用のAmazon Photo無料アプリをダウンロードすれば、自動に保存したり、写真を撮ったその場でFacebook, Twitter, LINEにて家族や友人と共有することも
- Prime Music
100万曲以上が聴き放題。お気に入りの楽曲や音楽の専門家が選曲した数百のプレイリストを追加料金なしで楽しめる。
- 配送特典
迅速で便利な配送特典を無料で提供。対象のお急ぎ便、お届け日時指定便が無料。Amazon.co.jpはプライム会員の皆様に迅速で便利な配送特典をご提供できるよう引き続き努めてまいります。
- Prime Reading
さまざまなデバイスで、豊富な本・マンガ・雑誌が読み放題。Amazonでしか読めない限定タイトルも。
(amazonより)
などなど
▼興味がありましたらこちらからどうぞ
(スポンサーリンク)





